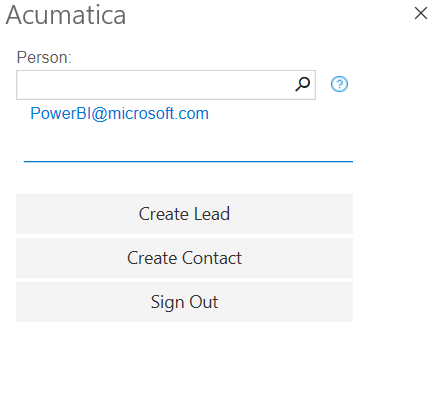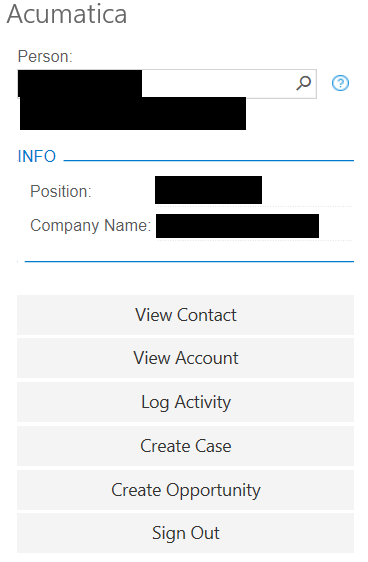Acumatica integrates very well with email. When we start to consider how best to utilize Acumatica’s built in email processing capability it is best to understand some key exchange concepts.
First of is the Different mailbox account types. There are four main types; the user mailbox, the distribution mailbox, the equipment mailbox, and the shared mailbox.
The user mailbox is licensed and assigned to a single individual. This address could have one or more aliases. All the mail sent to any of these aliases ends up in one mailbox, the default.
The distribution mailbox is a group box in which all members of the group receive the same email in their user mailbox. The distribution group can also have aliases. I like to think of this mailbox as the server copying the email out to each person in the group. If I delete my copy of an email everyone else in the group still retains their copy. These boxes are usually free to create and so get a lot of use. This type of mailbox cannot be used in Acumatica processing.
The shared mailbox is the “other” type of group box. This box allows multiple users in the group to access the “same” mailbox. Although, each user’s Unread flags are independent. This mailbox type is usually also free up to 10 gb of storage but may vary depending on your licensing plan. This type of box can be confusing for end users to manage with out a good set of rules of engagement. Best practices include using sub folders that users move emails out of the inbox into when they take “ownership” of an email. Users get Full access to this mailbox or Send As limited access. Likewise, utilizing category flags and mail rules to help identify who is working what emails can also help. It is this type of email that Acumatica thrives on managing for us.
The last type I want to mention is the equipment mailbox. This mailbox is typically used to schedule conference rooms, projectors, video conferencing numbers and the like. Users can use calendar events to reserve a room or piece of equipment for a scheduled time frame. Like a shared mailbox this can be managed by a group of employees that accept invites and deal with scheduling conflicts. The same best practices should be applied to ensure multiple employees aren’t processing or answering the same requests.
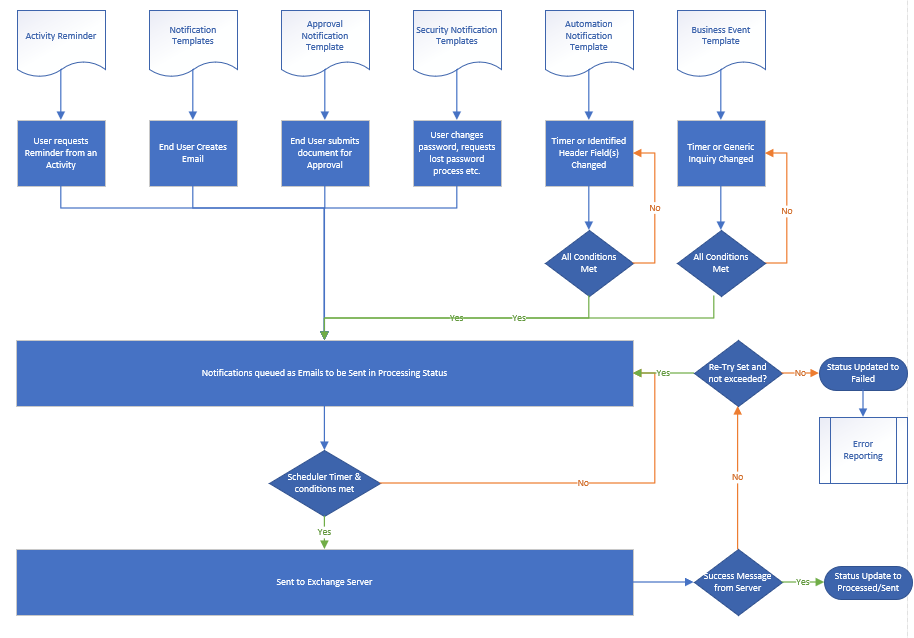
Outgoing mail processing is handled by a series of system accounts. These system accounts could be user mailbox accounts or shared mailbox accounts. For an example we could set up a Help@AxeStudios.com, a Sales@AxeStudios.com, an AccountsPayable@AxeStudios.com, an Acumatica@AxeStudios.com and the controllers account as Debra.Smith@AxeStudios.com.
All responses from cases will come Help. All quotes, sales orders, shipping info, invoices and statements will come from Sales. All Purchase orders and communications regarding AP will come from the Accounts Payable email. The monthly financial reports will come from Debra Smith. All other emails will come from Acumatica generic system account and will only be going to internal employees.
Once these mailboxes exist in our exchange server we can set them up in Acumatica on the System Email accounts. For the top section we focus on how we want the account to behave. The reply address will be the email that is replied to by the recipient. For example say that we want the Help@AxeStudios.com to reply to a distribution group called Support@AxeStudios.com. By entering it here that email will be the one that is replied to. Of course, the email recipient could always choose to hand type an email to the Help@AxeStudios.com, in that case if we weren’t having Acumatica or an employee monitor this box we could set a rule to have it forward emails to the Support address. Another way of dealing this would be to change the Email Account Display Name field. This would change the address the recipient would see in the From line of the email. The meta of the data would still contain the sending email and the account display name. Likewise, we can choose to use this field or to use the name of the employee sending the email from the system. This is changed by the combo box on the right side.
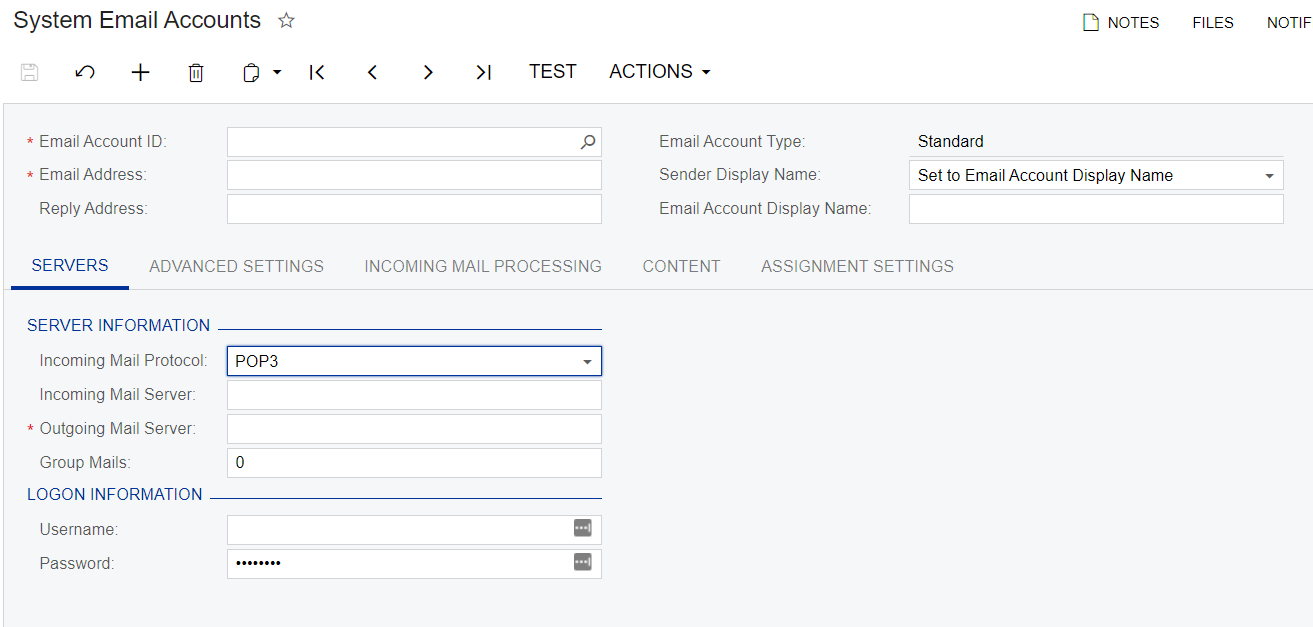
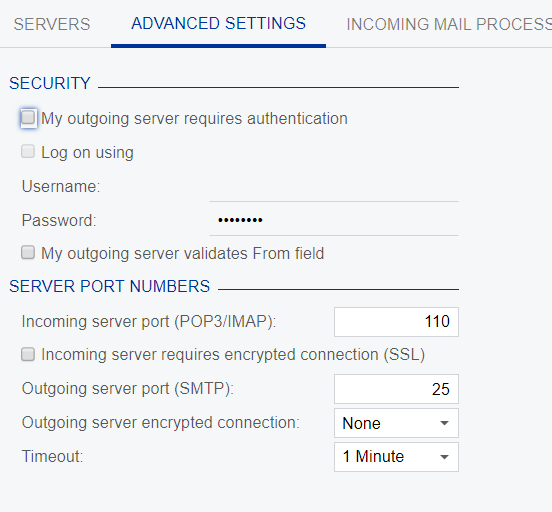
We can now manually process or set up scheduled processing jobs on the Send/Receive Email Screen or the Send Notification screen depending on which types of outgoing messages we are wanting to be transmitted. The Send Notifications screen is only available with the Change Notifications turned on. But where are these emails originating from?
Notification templates comprise the bulk of email traffic out of the system. These templates are created and tied to individual screens. I like to think of these templates as form letters that the system fills out based on the specific document you are displaying. For example, the Sales Order number may change depending on which record I am displaying or the tracking number for a shipment…
For example the below pictured notification template shows an approval for a quick check. The items surrounded by (( )) will be filed in by the system.

In addition, Automation Notification Templates can be created to send emails or emails with attached reports when certain header fields are changed, or by setting up a scheduled job to run at a specific day & time. These can be very powerful tools for communicating the change of ownership between depts or within a workflow. For example, a rejected PO approval could be sent back to the PO creator with information on why the PO was rejected.
Please see our video on Automation Notifications to dig into this further.
Business events further expand the functionality of Automation Notifications allowing us to utilize complex Generic Inquiries as the source for our data changes. These in turn launch import scenario jobs or use our email functionality to communicate actions or next steps to take in the business process.
Please stayed tuned to your Business Event video coming later in the year.
That covers getting email out to your vendors, clients and employees but what all those emails coming from those same folks. Acumatica doesn’t just process out going email. It also can help you process incoming email. Each system account can be set up to create certain types of documents depending on the rules you set.
My favored approach is to set up email to create a case. When we think of cases, most of us think of Technical support but Cases aren’t just for Tech support. You can create Case Classes for Billing Questions or for processing items stuck in customs or for anything where the customer is requesting you to take action based on a need they have. Once, a generic case is created the system will analyze the email address and apply the correct contact and business account if they exist. We can than leverage business events to further process the Case to parse the subject line and get the case assigned to proper class and with the right information for SLA, Dept, Owner etc.

Another option is to have the system process the incoming email as a lead. I like to think of these as Cases for the Sales Dept. Leads and lead emails are all about linking up with a customer that wants us to take an action to quote or sell to them. Like Cases we can further help process these with business events. Especially if the email originated from our own mass marketing or website. We can use that data to help us assign the lead and give it a jump start into the lead process.
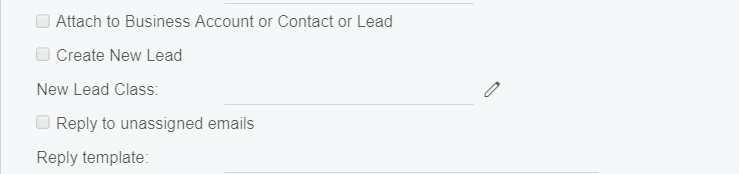
You can set up a template to auto-reply to the receipt of the email. Apply the rules from an assignment map to further assign the email if not a lead or class or control the size and type of documents loaded into the system from these emails.

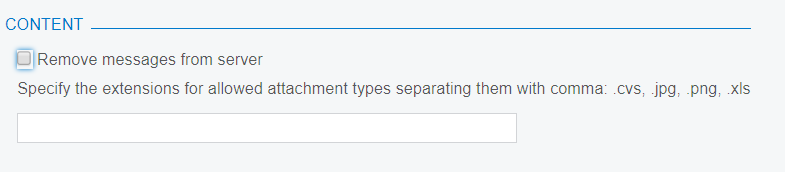

As a business you may also decide that it makes business sense for you to fully integrate all employees or a sub set of employees with the Exchange Synchronization add-on. This add-on allows you to set up processes for synchronizing emails, tasks, calendar events and contacts between Exchange and Acumatica. The policies are controlled by a set of features detailed in the Exchange Synchronization Policies screen. This screen dictates which users are applied to which policies and which features those policies implement. In other words, if I am in an Email and Tasks sync policy my emails and tasks will be shared between Acumatica and my Outlook. The policy also dictates which system is master Exchange=>Acumatica or Acumatica=>Exchange or Bidirectional. Once these items are synced across systems, they can be processed like any other email in or out of the system. Likewise, an end user can choose to send an email from a system account or from their synced user account.
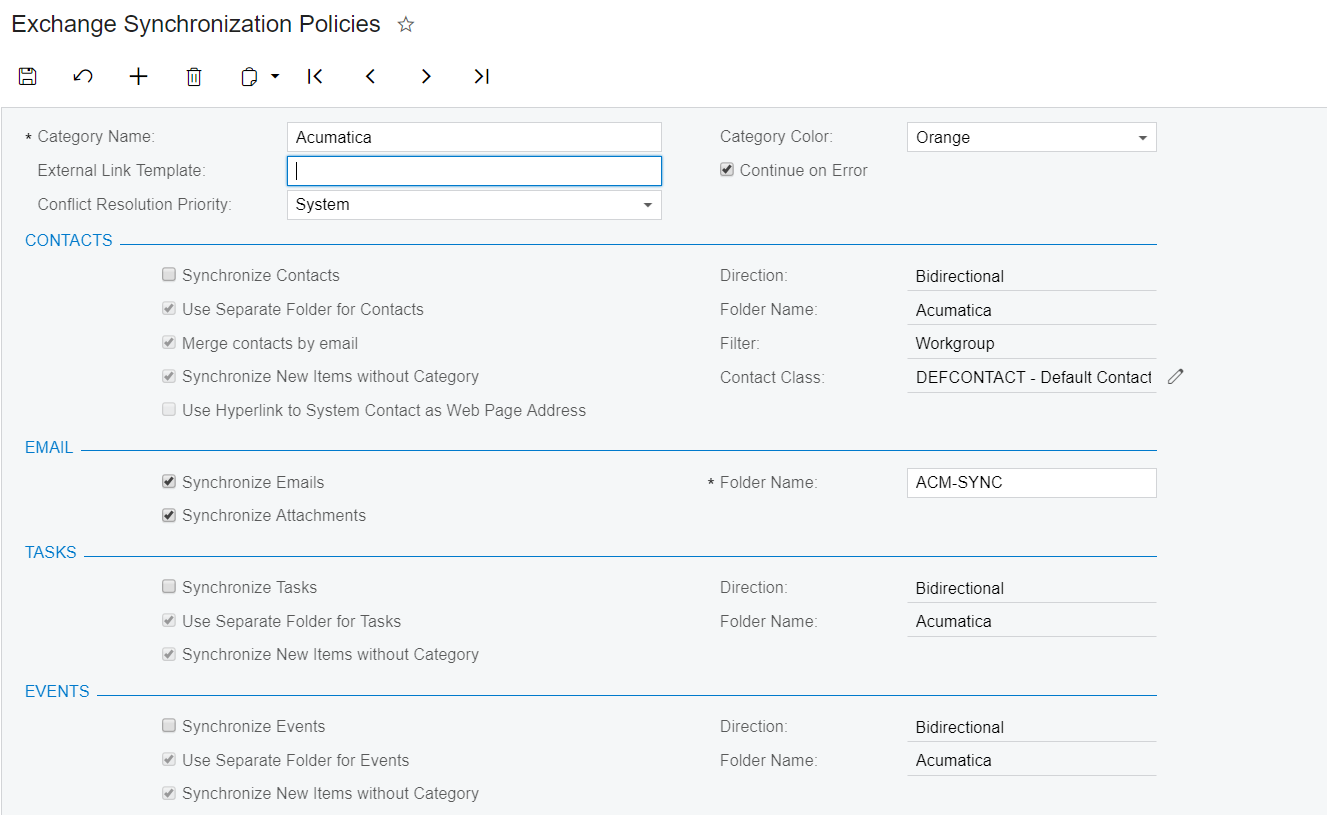
The Acumatica Add-In for Exchange is awesome! It really is good. Any email received by an employee can be added to Acumatica just as it would be with Incoming Processing, but instead of the rules having to be pre-defined the add-in can be driven by the gray matter decisions of your employees. Quickly create a new contact, case, lead or add an activity to any of those documents. Attached an email to a contact or business account click over to Acumatica and it will be input.
The menu changes depending on whether the email address of the sender or whom you are sending to is recognized.